Inhalt
- Überblick
- Video: Der neue Namenslistenimport
- Schüler:innendaten hochladen
- Die Namensliste aktualisieren
- FAQs
- Zusammenfassung
Überblick
Um deinen Arbeitsablauf zu vereinfachen und QR-Karten mit den Daten von Schüler:innen sowie Lehrkräften und Klassenangaben zu personalisieren, kannst du Schüler:innendaten in einen Foto-Auftrag hochladen. Sie sind auch erforderlich, um Schülerdatenexporte für Jahrbuchfotos oder Schülerausweise zu erstellen. In diesem Artikel werden wir die Schritte zum Hochladen von Schüler:innendaten sowie das Ersetzen einer veralteten Liste besprechen.
Video: Der neue Namenslistenimport
Wir haben deinen Arbeitsablauf für die Verwaltung von Schüler- und Gruppendaten verbessert, und das sind die Neuerungen:
- Eine neue Drag-and-Drop-Option für Datendateien.
- Alle Richtlinien zentralisiert für eine einfache Überprüfung.
- Eine einzige Vorlage für deine Region.
- Eine "Abbrechen"-Funktion für mehr Flexibilität.
Schüler:innendaten hochladen
- Wähle die Kennzeichnungsmethode QR-Tagging – mit Namensliste und lade die CSV-Vorlage auf der rechten Seite des Bildschirms herunter, du findest die Vorlage auch ganz unten im Artikel und kann sie dort herunterladen.

- Öffne die CSV-Vorlage mit Microsoft Excel oder Google Sheets. Andere Tabellenkalkulationssoftware (z. B. Apple Numbers) kann Probleme verursachen.
- Kopiere deine Schüler:innendaten in die entsprechenden Spalten der Tabelle. Bitte beachte, dass das System nur verarbeitet werden kann, wenn mindestens die Spalten ‚Vorname‘ und ‚Nachname‘ ausgefüllt sind. Wenn du die Daten für alle weiteren Spalten, die die Vorlage bietet, nicht zur Verfügung hast, lasse diese einfach leer. Alternativ kannst du diese Spalten auch löschen. Stelle sicher, dass deine Daten keine beschädigten Zeichen enthalten und im UTF-8-Format vorliegen. Wenn der Name zum Beispiel als Amlie anstelle von Amélie geschrieben ist, wird die Namensliste nicht korrekt importiert und es können Probleme auftreten. Erfahre mehr dazu hier.
Spaltendefinitionen:
Die meisten Spaltennamen sind selbsterklärend, aber hier sind einige Erläuterungen- Bezeichner: Vorgesehen und notwendig für das Anfertigen von Schüler:innenausweisen (z. B. ID 12345). Bei Sportaufträgen ist dies die Spielernummer.
- Gruppe: In Schulen ist dies eine Klasse oder Stufe (z. B. Klasse1). Bei Sportaufträgen ist dies der Teamname (z. B. Team Grün).
- Lehrer: In Schulen ist dies normalerweise der Klassenlehrer oder die Klassenlehrerin. Bei Sportaufträgen ist dies der Trainername (z. B. Trainer Hansen).
- Gültig bis: Dieses Feld ist für Schüler:innenausweise gedacht und sollte mit dem Datum ausgefüllt werden, an dem sie ablaufen werden.
- Zugangscode (1): Das System erstellt automatisch eindeutige Zugangscodes für jeden Schüler bzw. jede Schülerin, aber du kannst auch angepasste eindeutige Zugangscodes hinzufügen.
- Zugangscode (2): Diese Spalte wird nur verwendet, wenn aktualisierte exportierte Namenslisten wieder in den Auftrag importiert werden, falls Geschwister vorhanden sind.
- Speichere deine Tabelle als CSV-, XLS- oder XLSX-Datei. Beachte auch die maximale Dateigröße (100 MB).
- Zurück auf dem Zugriffstyp-Bildschirm: Lade die Tabelle in deinen Foto-Auftrag hoch, indem du auf Datei hochladen klickst.
- Überprüfe auf der folgenden Seite die Informationen und klicke auf Import starten. Abhängig von der Größe der Datei musst du möglicherweise einige Minuten warten, bis die Daten verarbeitet wurden. Du bemerkst fehlende Daten? Kein Problem- klicke einfach auf Abbrechen und die Liste samt aller Daten wird gelöscht. Alternativ, wähle "Liste austauschen", um eine andere Liste hochzuladen.

- Sobald der Vorgang abgeschlossen ist, klicke auf Erledigt.
Die Namensliste aktualisieren
Du möchtest vielleicht mehr Schüler:innen zu deinem Auftrag hinzufügen und die Namensliste aktualisieren. In welchen Fällen kannst du die Namensliste noch anpassen?

- Du hast die Namensliste noch nicht importiert: Klicke auf der Auftragsübersichtsseite auf "Namen anzeigen". Wähle dann "Liste aktualisieren", um eine andere Namensliste hochzuladen, diese wird die erste Liste überschreiben.
- Du hast die Namensliste bereits importiert, aber du hast vergessen, Schüler :innen hinzuzufügen oder du möchtest z. B. Gruppeninformationen ändern. Du hast zudem die QR-Karten noch nicht erstellt, sodass die QR-Codes noch geändert werden können: Hier kannst du einfach den Auftrag löschen, einen neuen Auftrag erstellen und deine korrigierte Liste hochladen. Das System wird dann neue zufällige Zugangscodes für deine Schüler:innen erstellen, und es wird keine Duplikate geben.
- Du hast nur die Namen der Schüler:innen, keine potenziellen Käuferinformationen auf deiner Liste. Du hast die Namensliste bereits importiert und die QR-Karten erstellt und verteilt oder der Fototag hat bereits stattgefunden. Hier möchtest du sicherstellen, dass keine Duplikate erstellt werden oder Daten verlorenen gehen, wenn du bestehende Daten korrigierst.
- Exportiere zuerst deine bestehende Namensliste unter Namen anzeigen (unter dem Reiter Einstellungen des Auftrags).

 Nimm nun alle Änderungen in der heruntergeladenen Liste vor. Du kannst Datensätze hinzufügen (z. B. zusätzliche Namen) sowie bestehende Daten anpassen (z. B. fehlende Klassennamen hinzufügen oder Namen korrigieren). Eine komplette Löschung von Datensätzen ist auf diesem Weg jedoch nicht möglich. Lasse die ID-Spalte unverändert, dies ist der Datensatzindikator von fotograf.de für den Dateneintrag des Kindes. Eine Änderung würde dazu führen, dass der erneute Import nicht erfolgreich ist oder doppelte Dateneinträge erstellt werden.
Nimm nun alle Änderungen in der heruntergeladenen Liste vor. Du kannst Datensätze hinzufügen (z. B. zusätzliche Namen) sowie bestehende Daten anpassen (z. B. fehlende Klassennamen hinzufügen oder Namen korrigieren). Eine komplette Löschung von Datensätzen ist auf diesem Weg jedoch nicht möglich. Lasse die ID-Spalte unverändert, dies ist der Datensatzindikator von fotograf.de für den Dateneintrag des Kindes. Eine Änderung würde dazu führen, dass der erneute Import nicht erfolgreich ist oder doppelte Dateneinträge erstellt werden. - Nun kannst du den Button "Liste aktualisieren" verwenden und diese bearbeitete Namensliste hochladen (in diesem Fall haben wir den Namen der Einrichtung hinzugefügt):
- Passe im nächsten Schritt deine Daten den Spalten von fotograf.de an, achte darauf, alle Daten aus deiner Namensliste den entsprechenden Spalten zuzuordnen. Dann bestätige die Spalten.
- Jetzt kannst du sehen, welche Inhalte aktualisiert wurden. Alle neuen Daten werden in grün hervorgehoben, überschriebene Daten werden dir in rot angezeigt. Starte den Import, wenn alles gut aussieht. Durch das Klicken von Abbrechen, kannst du den Vorgang abbrechen.

- Exportiere zuerst deine bestehende Namensliste unter Namen anzeigen (unter dem Reiter Einstellungen des Auftrags).
⚠ Wichtig: In allen anderen Fällen, in denen du eine Namensliste ändern musst oder Daten hinzufügen musst, wende dich im Zweifel gerne an unser Customer Care Team, damit wir den Einzelfall prüfen können.
FAQs
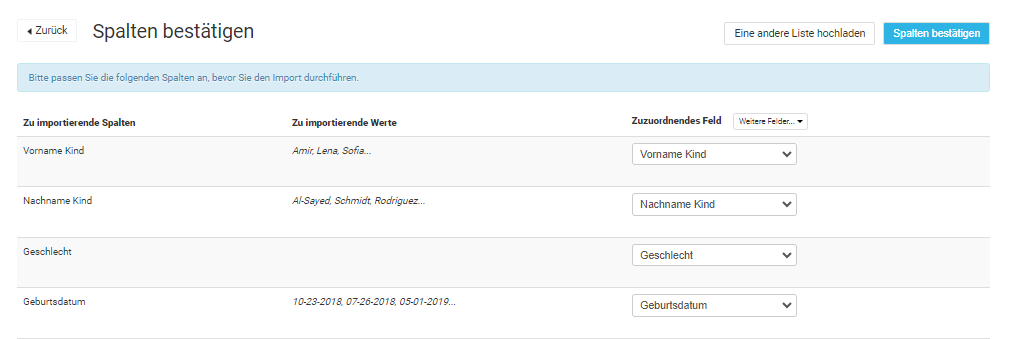
- Lade unsere CSV-Vorlage auf der Einstellungsseite des Auftrags herunter:

- Nun füge neue Spalten ein und benenne sie genau wie die Eltern (2)-Spalten, aber mit einer 3 oder 4 (du kannst auch die Spaltenabgleichsfunktion verwenden): Eltern (3) Vorname, Eltern (3) Nachname, Eltern (3) E-Mail, mache dasselbe für Eltern (4) (Rechtsklick, um den Screenshot in einem zweiten Fenster in Vollbild zu öffnen). Um Zeit zu sparen, speichere die Vorlage für zukünftige Aufträge, bevor du die Liste mit deinen Daten füllst:

- Lade die Liste hoch.
- Prüfe die jeweiligen Spalten, um sicherzustellen, dass die Daten korrekt richtig zugeordnet sind.

- Importiere die Namensliste wie üblich.
 Wenn du unsere CSV-Vorlage heruntergeladen hast, aber feststellst, dass die Spalten wie im obigen Screenshot aussehen, stelle sicher, dass du die eigentliche CSV-Datei in deine Tabellenkalkulationssoftware importiert hast:
Wenn du unsere CSV-Vorlage heruntergeladen hast, aber feststellst, dass die Spalten wie im obigen Screenshot aussehen, stelle sicher, dass du die eigentliche CSV-Datei in deine Tabellenkalkulationssoftware importiert hast:- Öffne deine Tabellenkalkulationssoftware.
- Klicke in der Menüleiste auf Datei und dann auf Importieren.
- Wähle als Dateityp CSV und klicke dann auf Importieren

- Wähle die CSV-Datei aus, die du heruntergeladen hast.
- Im Textimport-Assistenten wähle „Getrennt“ und klicke dann auf Weiter

- Auf der nächsten Seite wähle unter Trennzeichen nur Semikolon und dann klicke auf Fertigstellen.
 Die Daten sollten nun lesbar aussehen, wie unten angegeben:
Die Daten sollten nun lesbar aussehen, wie unten angegeben: 
Zusammenfassung
Vereinfache deinen Arbeitsablauf und personalisiere QR-Karten mit Schülerdaten-Uploads bei fotograf.de. Egal ob es um die Einrichtung von Daten für Jahrbuchfotos oder Schülerausweise geht, lade einfach Schülerinformationen hoch und verwalte sie. Von der Definition von Kategorien bis zur Aktualisierung von Listen. fotograf.de / GotPhoto vereinfacht den Prozess und stellt dir eine problemlose und effiziente Lösungen für das Erfassen und Organisieren von Schülerdaten bereit.
