Inhalt
Überblick
Die Verwendung eines FTP ermöglicht effizientes Hochladen und Organisieren von Fotos in deinem fotograf.de Account.
In diesem Artikel führen wir dich durch die Schritte zum Erstellen eines FTP-Benutzers, Einrichten der notwendigen Verbindungsdetails und Verwenden eines FTP-Programms für einen nahtlosen Fototransfer. Wir empfehlen den sFTP Upload, wenn du damit vertraut bist und diese Upload-Methode bevorzugst, andernfalls nutze bitte EasyUpload.
Aktivierung
Bitte beachte, dass es sich hier um eine Funktion handelt, die von unserem Kundensupport aktiviert werden muss. Du findest mehr Informationen zu dieser Upload-Funktion unter einem Foto-Auftrag > Fotoverwaltung > Methoden zum Hochladen von Fotos
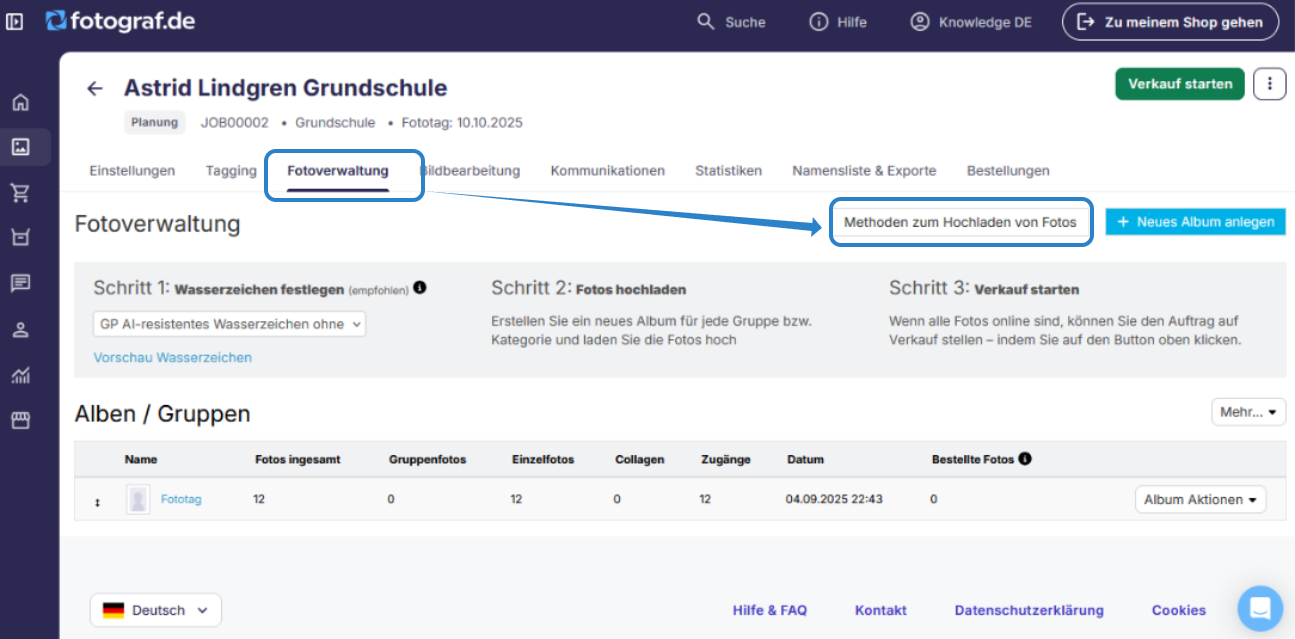

Einen FTP-Benutzer bearbeiten
- Finde die Seite zur Benutzerverwaltung unter deinem Benutzernamen > Benutzer und Berechtigungen.
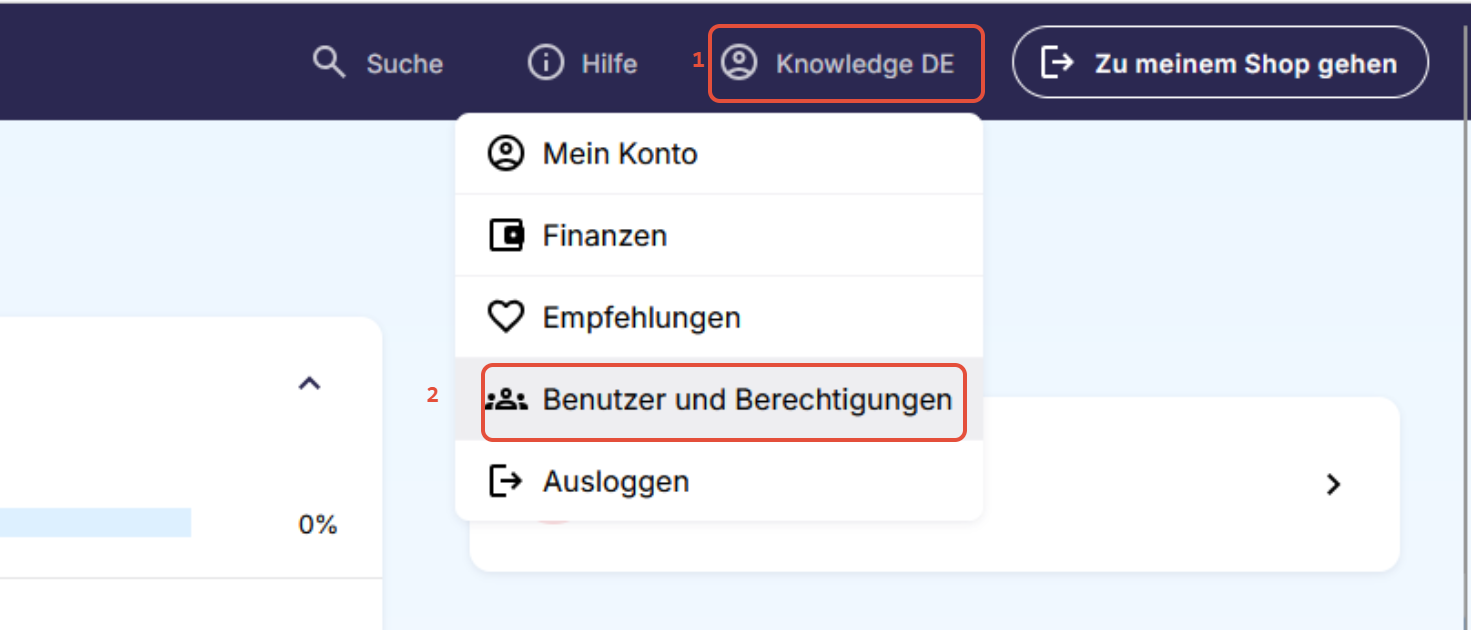
- Wähle „Bearbeiten“ unter "Aktionen", und ein Formular öffnet sich, in dem du den Benutzer bearbeiten kannst.
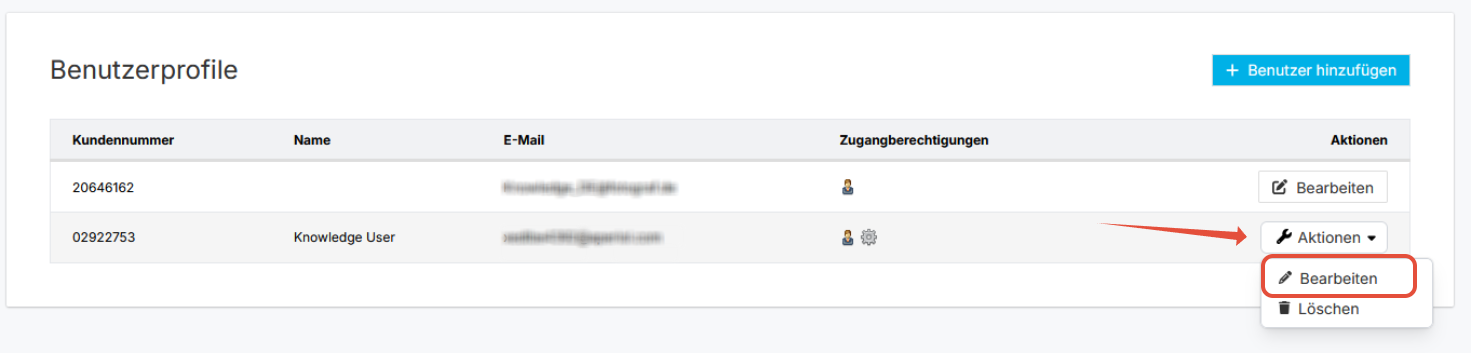
- Markiere das Kästchen für Fotos über FTP hochladen und es erscheinen zwei Optionen. Wähle einen Benutzernamen und ein Passwort.
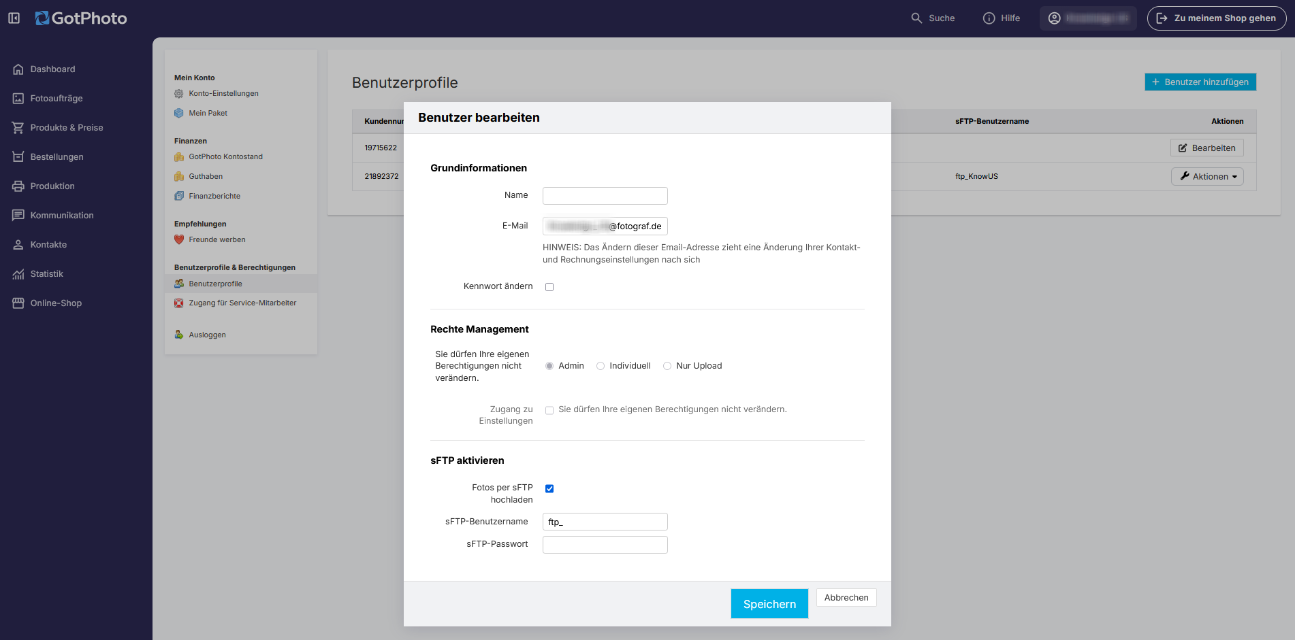
- Sobald das Formular ausgefüllt ist, klicke auf Speichern.
Zusätzliche Benutzer erstellen (im Pro und Enterprise Tarif verfügbar):
- Klicke auf den blauen „Benutzer hinzufügen“-Button oben rechts auf der Benutzerverwaltungsseite.
- Fülle das Formular aus (Benutzername, Passwort, Zugriffsrechte).
- Klicke auf Speichern.
Ein FTP-Programm verwenden
Du benötigst ein FTP-Programm. Wir empfehlen:
Filezilla (MacOS X / Windows)
Verbindungsdaten:
- Upload-Protokoll: sFTP (Wichtig: Nicht FTPS!)
- Server/Host: sftp.gotphoto.com
- Port: 22
- Benutzername: FTP-Benutzername aus deinem fotograf.de/GotPhoto Konto
- Passwort: Passwort wie im Konto vergeben

Nach erfolgreicher Verbindung siehst du eine Ordnerstruktur. Aufträge mit dem Status „Planung (Inaktiv)“ erscheinen hier als Ordner (benannt nach internem Auftragsnamen). Du kannst einzelne Fotos oder ganze Ordner übertragen.
Beispielhafte Struktur:
job00001/group1/– alle Bilder in Einzelbilder-Bereichjob00001/group 1/individuals– Einzelfotos inkl. QR-Cardsjob00001/group1/group– Gruppenbilder des Albums
Nach dem Upload dauert es einige Minuten, bis die Bilder verarbeitet sind. Falls sie nicht innerhalb einer Stunde erscheinen, kontaktiere bitte den Support.
⚠ Wichtig: Fotoaufträge erscheinen nur im FTP, wenn der Auftragsstatus auf „Planung (inaktiv)“ gesetzt ist. Ist dein Auftrag schon im Verkauf, nutze EasyUpload als alternative Upload-Methode.
Zusammenfassung
Das Hochladen und Organisieren deiner Fotos über sFTP gewährleistet einen schnellen und reibungslosen Arbeitsablauf bei der Verwaltung deiner Fotoaufträge. Achte darauf, dass der Auftrag auf „Planung (Inaktiv)“ steht, wenn du diese Methode nutzen möchtest.
