Table of contents
- Overview
- Enabling batch shipping in your account
- Enabling batch shipping in your photo job
- Using both batch shipping and direct shipping
- Extended batch shipping options
- FAQs
- The takeaway
Overview
Batch shipping allows you to hold all orders until a specified deadline when they will get transferred to the lab in a single batch. This lets you offer free shipping as a financial incentive without absorbing shipping fees per order. In this article, you'll learn how to add batch shipping to your photo jobs.
Pro tip: When offering batch shipping, add a coupon to promote free shipping on QR cards and emails - this can boost urgency and order volume.

Make sure your coupon deadline matches your batch shipping deadline.
Learn more about job-specific coupons.
Enabling batch shipping in your account
If you don’t see the batch shipping option in job settings, enable it on your account via the Shipping Settings page (called “Postage Settings” in the UK) on the Online Shop section.
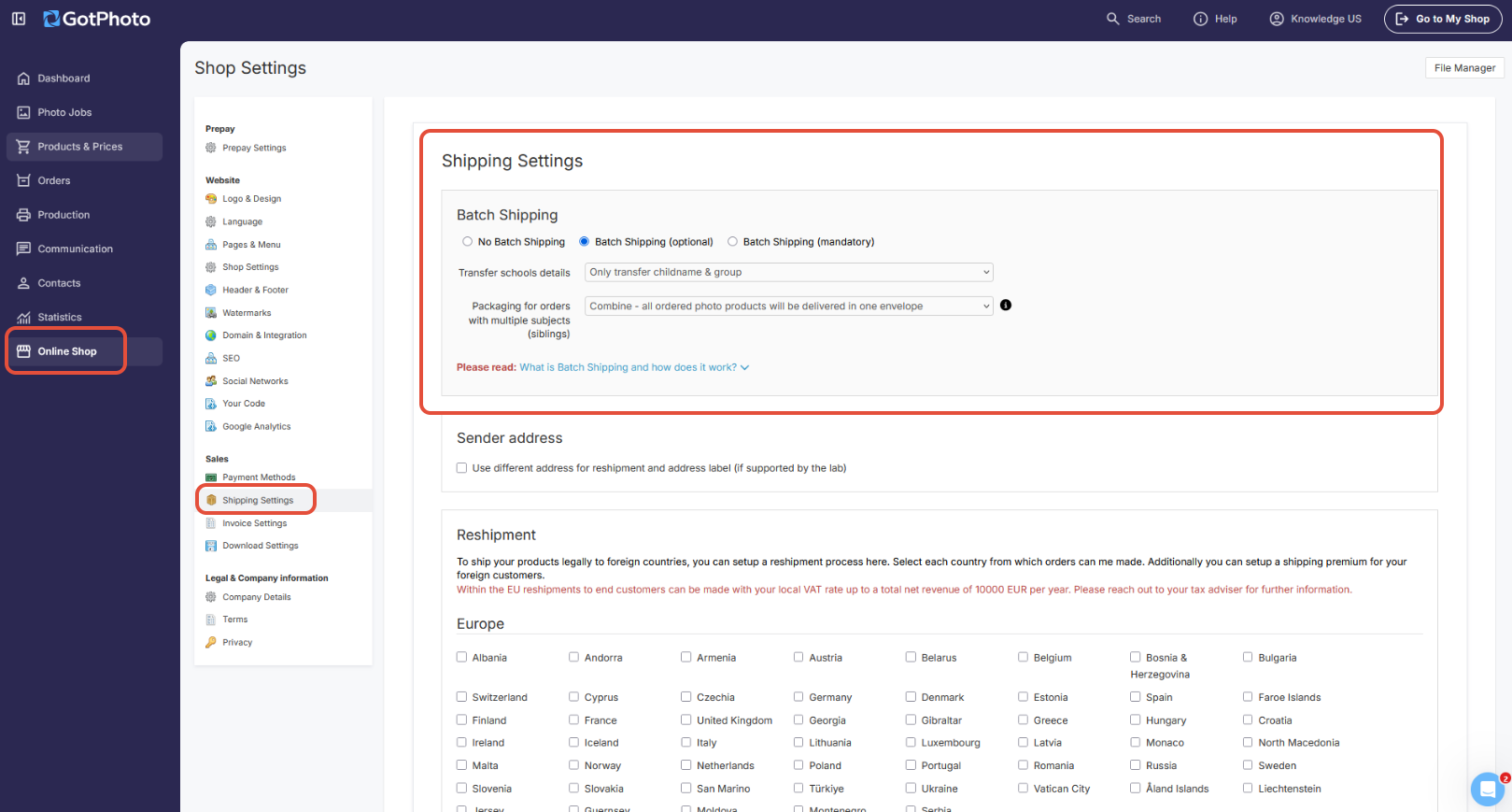
Enabling batch shipping in your photo job
To activate batch shipping for a photo job, tick the Batch shipping box on your photo job main settings page, and select the batch close deadline.

You can add multiple batches per job; only the first two auto-transfer. Additional batches must be sent manually.
- Manual processing: You're in control - send the batch when you're ready.
- Automatic processing: The system sends the batch automatically when it closes.
For manual processing, go to the Batch shipping tab under Orders, click Open next to the batch, then select Send batch to lab.

Note: Batch shipping enabled on one job type applies to future jobs of the same type, though you can adjust settings per job at any time.
The default delivery address for the batch is set on your Invoice Settings page. To send to a different address, click Change next to the address (save the job first if not visible), uncheck “Use my address,” enter the new address, then click Acknowledge & Save.

Using both batch shipping and direct shipping
For non‑Prepay jobs, you can offer both batch and direct shipping. Enable this by checking the Also allow direct shipping option.

Note: In Prepay jobs, you must choose either direct shipping or batch shipping—not both.
Extended batch shipping options
Important: Extended options are only available for non‑Prepay jobs.
Clicking on Extended batch shipping options opens advanced settings to manage shop messaging and delivery preferences:
Customer information
- After the deadline, photos will be available in (days)... Enter the number of days to add after the batch deadline to show an expected delivery date (e.g., a 10‑day buffer). Use “0” to hide the estimate.
- Photos are always directed to Establishment; this cannot be edited.

Delivery information
Note: These delivery settings are carried over if the job uses a familiar job type. Otherwise, they default to unchecked.
- Transfer names to lab when available (Recommended) Please enable this option if you have selected "Additionally transfer parents and teacher names to the lab" in your general batch shipping settings, so the teacher information can be used so sort batch orders by group and teacher.
- Show available folders…(if you did not upload a names list)
Enables a dropdown selection for recipients. If unchecked, a free-text option is used - riskier due to typos. - Ask for address information in checkout…
Typically unnecessary for batch shipping; only activate if specific fulfillment needs arise.
FAQs
Are there any fees associated with batch shipping?
 | North American customers: You’ll receive the shipping invoice directly from the lab; GotPhoto does not bill this cost. |
 | UK customers: Shipping costs are billed through GotPhoto and will appear on your invoice. |
How does the batch shipping deadline work?
- Automatic processing: Clients can order until midnight of the batch deadline date. After that, the batch closes and processing begins.
- Manual processing: Orders may still be added after the deadline as long as the batch has not been sent yet.
I forgot to edit an order that is now in an open batch, can I still revise the order in Manual Revision?
- Yes, on the order page of your batch shipping order, click More Actions > "Review order". This will move the order back to Manual Revision.
Can a phone number be added to the packaging info so lab partners can print it on envelopes?
- It's not possible to accomplish this on GotPhoto directly, but you can contact your lab's customer service team for better insight as part of their white glove service. Your lab partner may be able to fulfill this request, but you can also adjust your account and batch settings so that customer info is passed along to lab partners. Those changes can be made at this link here.
The takeaway
Supercharge your fulfillment workflow with batch shipping! Consolidating orders into batch transfers streamlines lab coordination, reduces overhead, and improves delivery consistency.
