Table of contents
- Overview
- Fees
- The workflow
- Personal order mode
- Direct and batch shipping orders
- US customers only
- The takeaway
Overview
In some cases, you may want to manually input orders for your customers—such as for pre-orders, proof cards with paper orders, or replacement orders. The Order Entry feature in GotPhoto allows you to do just that, while supporting fulfillment as if it were placed online.
You can also use this feature to place personal orders for testing or promotional use.
Looking to save time? Use the barcode scanner-friendly workflow.
Fees
The service fees for the Order Entry form vary by plan:
- Free Plan: $2 / £0.50 per order
- Growth Plan: $1 / £0.50 per order
- Pro / Pro Plus Plan: $0.75 / £0.50 per order
- Custom Quote
This replaces the standard service fee.
⚠ Important: Payment must be collected outside GotPhoto. Production and shipping are charged as follows:
- North American customers: Billed directly via lab
- UK customers: Billed via GotPhoto monthly invoice
Service fees are charged immediately if over $50, or added to your monthly invoice if below.
Please note: Manual orders require an approved Stripe Express account.
The workflow
To access the Order Entry form, go to Orders → Order Entry.

Click New order to get started:

Personal order mode
[Optional] Use this for orders intended for yourself (e.g., marketing samples). These ship directly to you and do not support batch shipping.
Key limitations:
- Only individual physical products allowed - no packages or downloads
- Backgrounds are not supported
Please note: Personal orders are not invoiced. This may cause a mismatch between order and invoice numbers.
We recommend not using this mode for offline customer orders.
Direct and batch shipping orders
Follow these steps to place an order:
- Click Start entering… under your chosen shipping type (Direct or Batch).

- Enter the customer’s access code.

- Select products and quantities per image. Hover to access Delete, Cropping, and Background options.
- [Optional] Use Adjust to change backgrounds for green screen jobs.


- Unlike the shop behavior, in the order entry, packages are limited to one pose. If a package includes a product that is only available for group photos, this setting is ignored in the order entry, and the individual photo is applied to all items in the package.
- If products/backgrounds are missing, you may have saved a different price profile for the entry in your advanced job settings.
- Only individual downloads are supported, the Download All package is not supported in the order entry.
- Fill in customer email and billing address in the Summary section.
- Click Confirm order → Add to order collection.
- To continue placing orders fore more access codes, click Place new order from the confirmation pop-up message that will appear on the top of the page.

- Once you are done with entering all orders for a job, return to the Order Entry page. Incomplete orders will have a warning icon. Click Actions → Edit to resolve.
- Click Review and create orders → then Place order(s) now or the respective label.
The below section applies to US customers only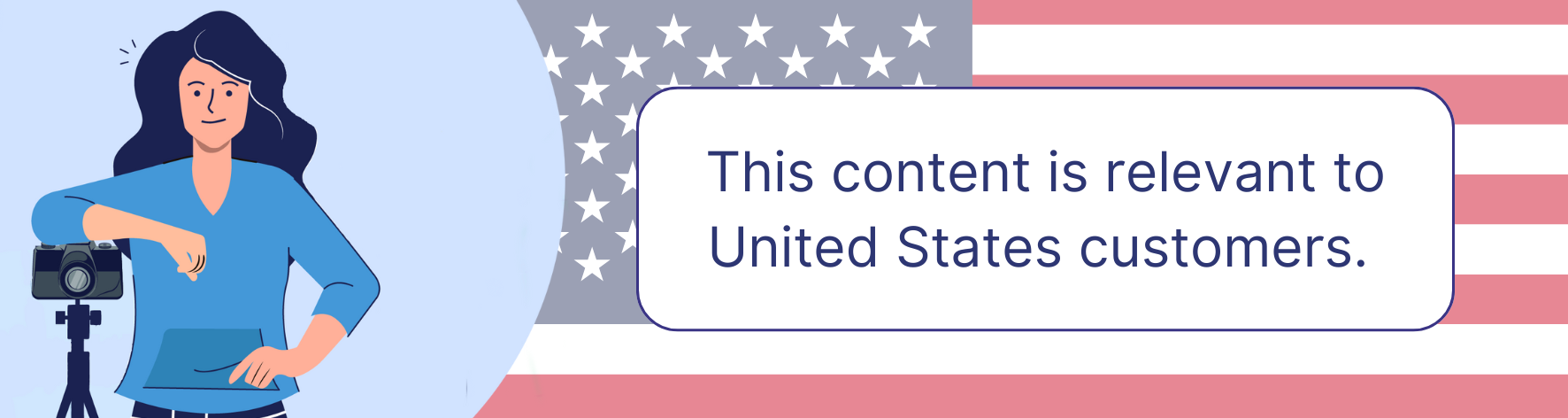
In your regular shop, GotPhoto acts as a marketplace facilitator, applying sales tax on direct and batch shipping orders. In the order entry, you can either let GotPhoto generate invoices - where we collect and remit sales tax on your behalf - or generate your own invoices, in which case you remain responsible for tax collection. Learn more in the following section.
Sales tax settings
For batch orders, batch shipping addresses are used as the default for sales tax calculation. If an order within a batch includes a download, it is treated as a direct order. In this case, sales tax is calculated using the higher rate of either the batch shipping address or the billing address.
In the order entry, tax and shipping costs are dynamically calculated at checkout.

Customer invoice generation
When you release an order collection from the order entry, a pop-up gives you two options:
- GotPhoto generates invoices: GotPhoto collects/remits tax and adds it to your GotPhoto invoice.
- You generate the invoices: GotPhoto does not handle tax; handling them will be your responsibility.


Important: GotPhoto always collects tax and generates invoices for Prepay orders that are manually added to a collector.
The takeaway
Efficiently handle offline and pre-orders with GotPhoto’s Order Entry. The step-by-step process ensures ease of use, with features tailored to your plan and shipping preferences. Ensure your Stripe Express account is approved, and you'll be ready to manage orders seamlessly.
